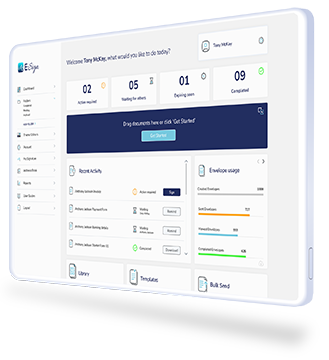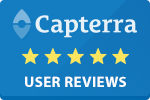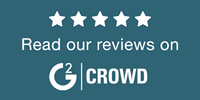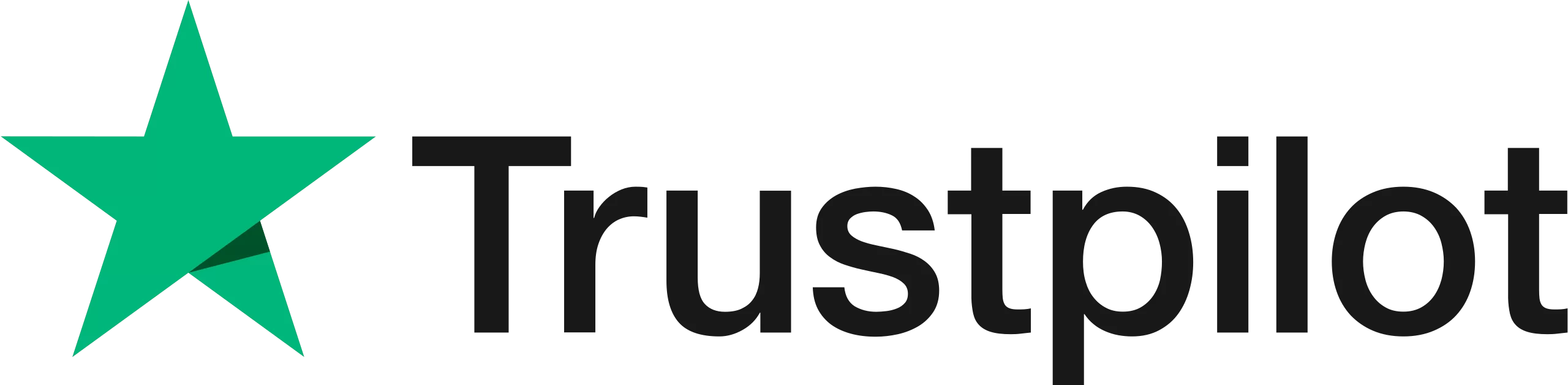How to Enable Device Lock
Add an additional layer of security to your important documents by enabling our Device Lock feature.
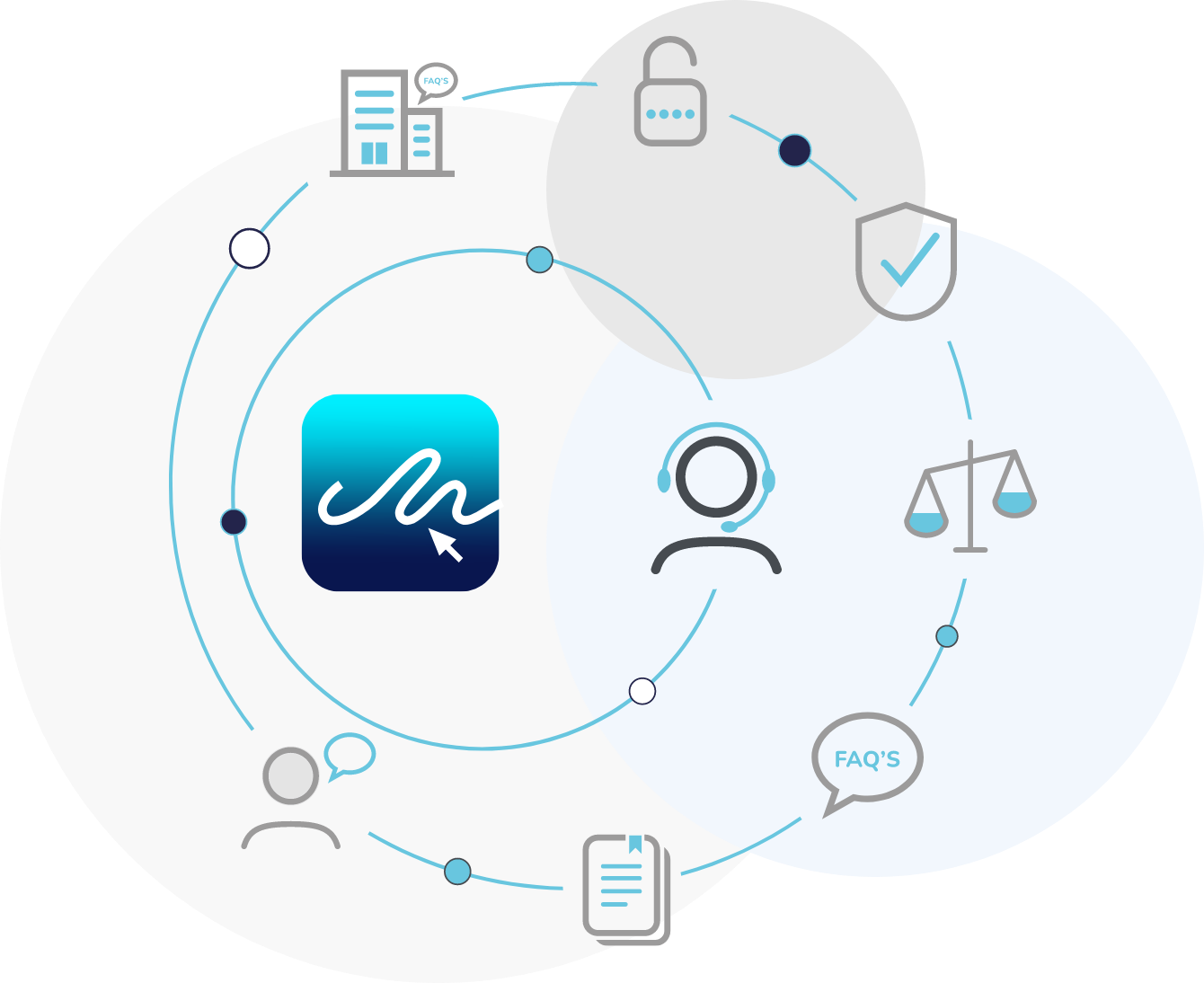
Step by Step Guide – Secure your Important Documents with our Device Lock Feature
Step 1
To enable device lock, please click ‘Envelope options’ in the right-hand corner of your dashboard when you create an envelope. Simply select the check box called ‘Signer’s device IP/lock to enable the feature for that envelope.

Step 2
This shows the message that appears once the document has been sent, and the recipient has tried to open it from a different IP address or device. To resend the email to themselves, they must select ‘Resend an email’. This will send a new link to the same email address.

Step 3
Now you will be resent the envelope to your email address to complete and sign.

Frequently Asked Questions
What plans is IP/signer device lock available on?
This feature is only available on the Enterprise plan.
Can IP/signer device lock be used by all my team members?
Yes. This feature is available to all the team members listed on your account.